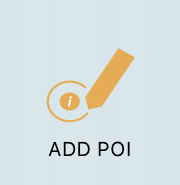iPad Concierge Mapping Tutorial
Welcome to the easiest and fastest way to annotate maps! Use the 4 pens in this app to add a route, points of interest (POIs), highlighted text, and alternate routes.
How to use this app, in 3 steps:
1) Move the map over your desired location.
2) Select your markup pen, and draw. After each time you draw, you can zoom or pan the map. To make your next annotation, you'll have to "dip the pen into the ink" again.
The 4 tools:
After you finish drawing a segment, the route will clean up and add turns and street names. "Undo" if there are errors. You may then draw again to continue the route.
Draw a shape around your POI's location, then select the one you want from your hotel's saved list. The icon is added with the POI's description and link.
Draw an alternate route or branch, ie. "here's another way you could go."
Choose where you’d like the text, and type. Drag the text to move its location.
3) Your hotel’s saved POIs will appear as blue dots on the iPad, to help you locate them before circling them to add:
4) To add a POI not in your hotel’s saved list, or to move the map quickly to a new location, enter that location into the search bar:
5) To share with your guest, tap "Share." The guest can capture the QR code using their smartphone camera, or you may enter their email address and send. They will receive an email with the route, which they can open on the web. They can see all the annotations, points of interest, and their current location as a blue dot. See an example here.
Tip: in some cities, you may find that drawing a route (blue pen tool) adds too many turns. You may want to try toggling off “SNAP TO PATH.”
Any questions or comments, please email support@rungoapp.com